Hướng dẫn sao lưu và phục hồi Driver máy tính trong Mini Windows
Hướng dẫn sao lưu và phục hồi Driver máy tính trong Mini Windows
Lưu ý: Bạn hãy đọc thật kỹ bài viết trước khi thực hiện nhé ! Nếu như trong quá trình sử dụng bạn gặp bất cứ lỗi gì, ví dụ như bị lỗi link download, blog load chậm, hay là không truy cập vào được một trang nào đó trên blog... thì bạn vui lòng thông báo với mình tại đây nhé. Thanks !
Mục Lục Nội Dung
Trong bài viết hôm trước thì mình đã chia sẻ cho các bạn một số phần mềm sao lưu và phục hồi Driver trực tiếp trên hệ điều hành Windows rồi. Và mình khuyến khích các bạn, nếu như máy tính hiện tại đang hoạt động ổn định với Driver đó thì bạn nên Backup (sao lưu) lại ngay để sau này khi mà cài lại Win thì bạn đỡ phải mất thời gian tìm kiếm và cài đặt lại nhé.
Còn trong bài viết này, mình sẽ hướng dẫn dẫn chi tiết cho các bạn cách Backup và Restore driver của hệ điều hành mà bạn đang sử dụng trong môi trường Mini Windows (hay còn gọi là Win PêE).
Đọc thêm:
- Download Wandriver 6 AIO mới nhất (Tiếng Việt + English)
- Tìm kiếm driver máy tính cực nhanh với 3DP Chip/ 3DP Net
- Phần mềm tự động cập nhật Driver máy tính miễn phí tốt nhất
Tại sao bạn phải Backup & Restore trong Win PêE ?
Bạn đang thắc mắc là tại sao có rất nhiều phần mềm hỗ trợ sao lưu và phục hồi driver trực tiếp trên Windows rồi mà mình lại giới thiệu thêm cách này làm gì đúng không ? Vâng ! nếu như máy tính của bạn đang hoạt động ổn định và truy cập được vào hệ điều hành được thì không nói làm gì. Bạn có thể sử dụng các phần mềm hỗ trợ mà mình đã giới thiệu trong bài viết trước để làm việc này một cách dễ dàng.
Tuy nhiên, mọi việc không phải lúc nào cũng suôn sẻ như bạn nghĩ, có rất nhiều bạn rơi vào trường hợp bị lỗi Windows rồi thì mới tìm cách sao lưu hoặc là phục hồi lại Driver. Mình lấy ví dụ như máy tính bạn đang hoạt động ngon lành, bạn vô tình update Driver lên phiên bản mới và ôi thôi … bạn không thể truy cập vào hệ điều hành được nữa. Lúc này bạn sẽ làm gì ?
Bạn có thể truy cập vào chế độ Safe mode để thực hiện Restore (phục hồi) lại Driver cũ, tuy nhiên không phải máy tính nào cũng có thể truy cập vào chế độ Safe Mode một cách dễ dàng đâu nhé. Rất nhiều trường hợp khoai đấy, chính vì thế sử dụng Mini Windows để sao lưu và phục hồi Driver là chuẩn bài nhất 😀
Cách sao lưu và phục hồi Driver trong Mini Windows ?
Trên blog mình đã chia sẻ và hướng dẫn cho các bạn rất nhiều công cụ để tạo USB BOOT cứu hộ máy tính rồi, bạn có thể sử dụng bất cứ bộ công cụ nào cũng được nhé. Tất cả đều rất tốt và đã được mình test rất cẩn thận rồi.
Thực hiện:
1/ Trong bài viết này mình sẽ sử dụng bộ DLC BOOT của Trần Duy Linh để thực hiện, nếu bạn không thích bạn có thể vào đây để lựa chọn bộ công cụ tạo usb boot theo nhu cầu của bạn nhé.
2/ Sau khi đã tạo thành công được một chiếc USB BOOT rồi thì bạn hãy truy cập vào Mini Windows (Nếu như bạn chưa biết cách thì hãy xem lại bài hướng dẫn cách vào Mini Windows )
3/ Sau khi vào Mini Windows được rồi thì lúc này chúng ta sẽ có 2 cách để sao lưu Driver của hệ điều hành mà bạn đang sử dụng đó là:
Cách 1: Lưu lại file DriverStore
Rất đơn giản, bạn hãy truy cập vào phân vùng chứa hệ điều hành => sau đó bạn hãy đi đến thư mục theo đường dẫn sau:
Bạn hãy copy thư mục DriverStore vào USB hoặc đâu đó cho an toàn nhé => như vậy là chúng ta đã đã thực hiện sao lưu Driver thành công rồi đó.
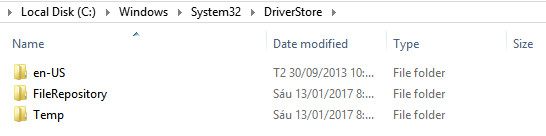
Ưu điểm của cách làm này đó là nhanh chóng, đơn giản và bạn có thể lưu lại được toàn bộ Driver của hệ điều hành và phần cứng trên máy tính của bạn.
Nhược điểm của cách làm này đó là bạn chỉ có thể sử dụng được chỗ Driver này với điều kiện là bạn phải cài đúng phiên bản ở lần cài Win tiếp theo thì mới được nhé. Mình lấy ví dụ dễ hiểu thế này, hệ điều hành hiện tại của bạn là Windows 8.1 64bit thì lần sau bạn cũng phải cài Windows 8.1 64bit thì mới sử dụng được driver này nhé.
=> Sao lưu xong rồi thì phục hồi lại như thế nào ? Rất đơn giản, trong trường hợp mà máy tính bị lỗi do driver hoặc đơn giản là bạn vừa cài lại Windows thì bạn chỉ cần xóa thư mục DriverStore của hệ điều hành hiện tại đi => sau đó copy thư mục DriverStore mà bạn đã sao lưu trước đó vào lại vị trí đó là được => khởi động lại máy tính.
Cách 2: Sao lưu và phục hồi bằng phần mềm có trong Mini Windows
Trong bất cứ một bộ Mini Windows (Win PêE) nào cũng đều có một phần mềm có chức năng sao lưu và phục hồi Driver nhé các bạn. Ví dụ như trong bộ DLC BOOT này.
Bạn hãy truy cập vào phần => sau đó lựu chọn một phần mềm mà bạn muốn.
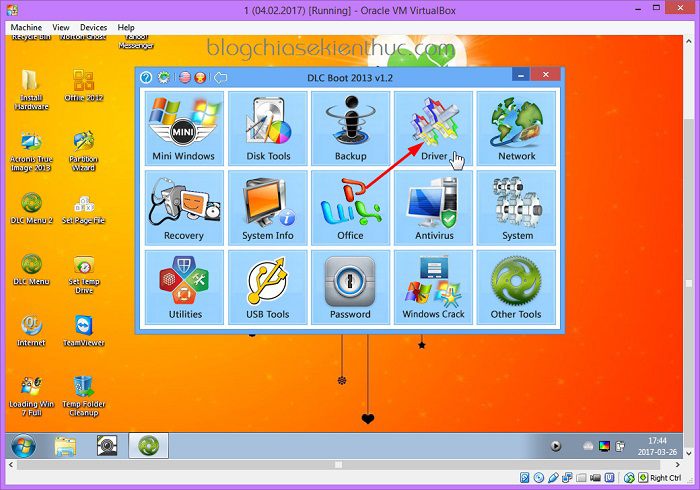
Ví dụ mình sẽ sử dụng phần mềm chẳng hạn, tùy từng bộ Win PêE mà tác giả sẽ tích hợp những phần mềm khác nhau, nhiều bộ Win PêE sẽ tích hợp phần mềm khác ví dụ như Smart Driver Backup …
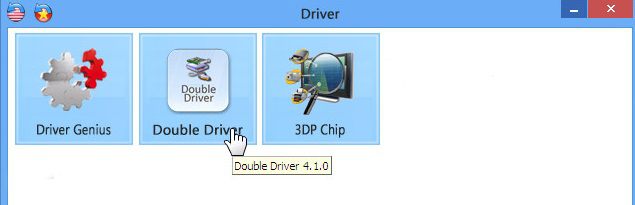
Việc sử dụng các phần mềm Backup và Restore Driver trên Mini Win không khác trên Windows nhé các bạn, nếu chưa rõ cách làm bạn có thể tham khảo hướng dẫn sau đây:
+ Bước 1: Sau khi phần mềm Double Driver được mở ra, tại giao diện chính bạn nhấn vào => chọn => chọn phân vùng chứa hệ điều hành mà bạn muốn backup => tìm đến thư mục => và nhấn .
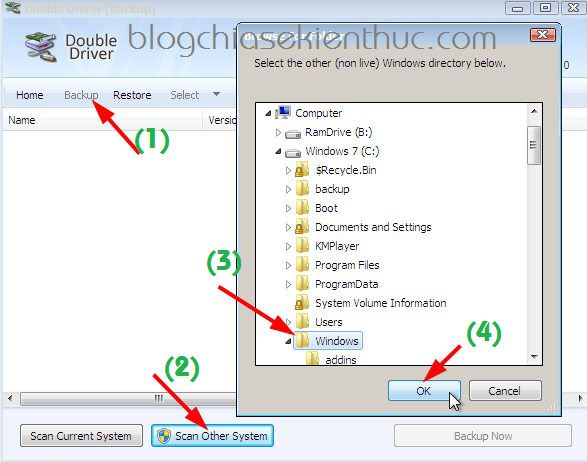
+ Bước 2: Nhấn vào => chọn để chọn backup lại toàn bộ Driver => sau đó nhấn vào để bắt đầu backup.
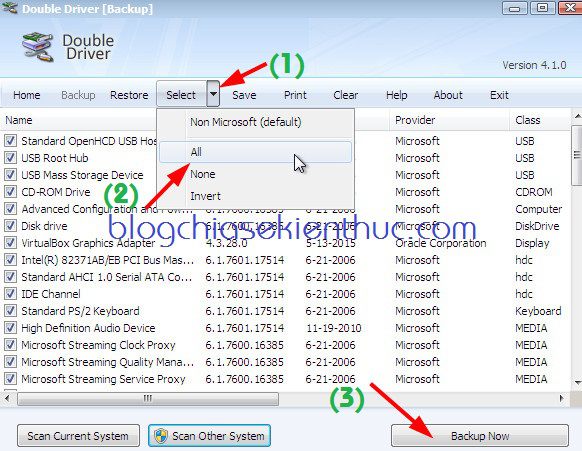
+ Bước 3: Nhấn vào nút để chọn nơi lưu file Backup. Bạn hãy chọn phân vùng sao lưu khác với phân vùng chứa hệ điều hành Windows hoặc bạn có thể chọn nơi lưu là USB cũng được => nhấn .
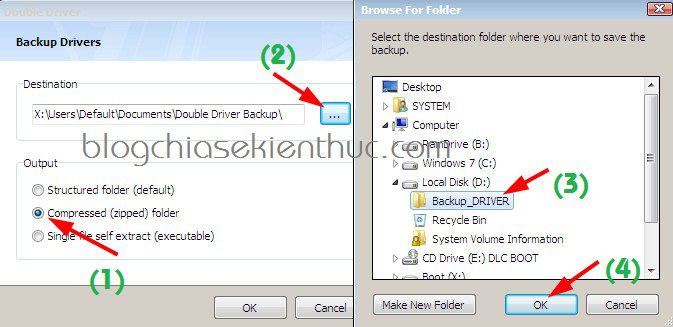
+ Bước 4: Bạn tích vào dòng Chọn kiểu backup dạng file nén để tiện hơn cho việc quản lý => nhấn .
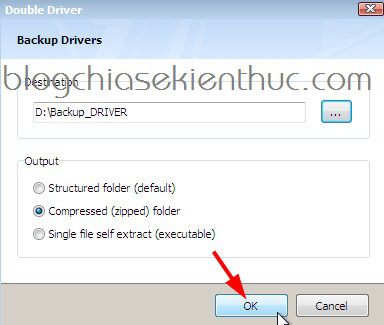
+ Bước 5: Quá trình backup bắt đầu diễn ra, bạn hãy đợi cho đến khi hoàn tất nhé.
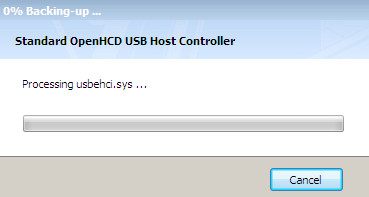
+ Bước 6: Kiểm tra lại file backup xem đã OK chưa nhé.
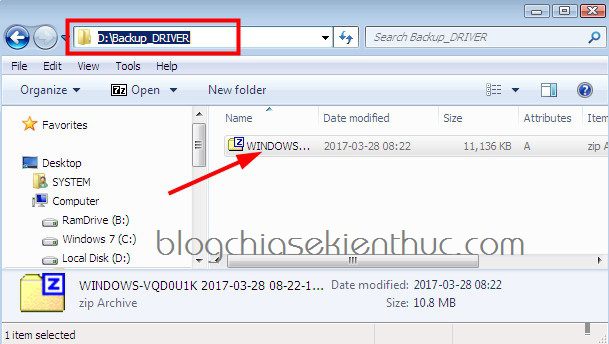
Làm thế nào để phục hồi Driver ?
Bạn cũng sử dụng đúng phần mềm đó để phục hồi lại driver từ file backup mà bạn đã lưu nhé. Cách thực hiện rất đơn giản như sau:
Mở phần mềm Double Driver ra => chọn chức năng => chọn tiếp => tích vào dòng => click vào dòng và tìm đến nơi lưu file backup của bạn => cuối cùng nhấn vào để thực hiện phục hồi Driver cho hệ điều hành của bạn.
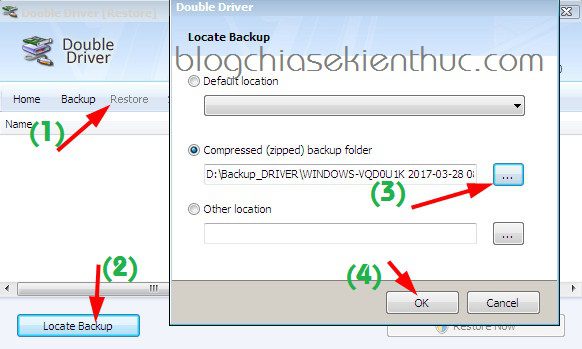
Lời kết
Rất đơn giản như vậy thôi, việc sao lưu và phục hồi driver trong Mini Windows cũng rất đơn giản như thế thôi. Đây là một thủ thuật rất hữu ích và sẽ cứu nguy cho bạn trong rất nhiều trường hợp xấu đó.
Hi vọng bài viết sẽ hữu ích với bạn, chúc các bạn thành công !
Kiên Nguyễn – Blogchiasekienthuc.com
Note: Bài viết này hữu ích với bạn chứ ? Đừng quên đánh giá bài viết, like và chia sẻ cho bạn bè và người thân của bạn nhé !
Tags THỦ THUẬT WINDOWS
Một vài lưu ý trước khi comment :
➥ Thư điện tử của bạn sẽ không được hiển thị công khai. Các trường bắt buộc được đánh dấu *
➥ Tất cả các comment của các bạn sẽ được giải đáp trong vòng 48h (thường vào buổi tối)!
➥ Không được sử dụng từ khóa trong ô 'Name', bạn hãy dùng tên thật hoặc Nickname của bạn !
➥ Không dẫn link sang trang web/blog khác. Xem quy định comment tại đây. Thank All!
➥ Thư điện tử của bạn sẽ không được hiển thị công khai. Các trường bắt buộc được đánh dấu *
➥ Tất cả các comment của các bạn sẽ được giải đáp trong vòng 48h (thường vào buổi tối)!
➥ Không được sử dụng từ khóa trong ô 'Name', bạn hãy dùng tên thật hoặc Nickname của bạn !
➥ Không dẫn link sang trang web/blog khác. Xem quy định comment tại đây. Thank All!
Leave a Reply
1





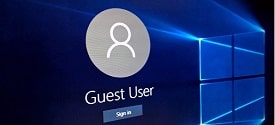



Khi windown bj lỗi thì vào win pe có kiểm tra được phiên bản win đấy ( tức là win lỗi ) là win gì ko ạ. Vd như win 8 hay 8.1 32b hay 64b.hay có cách nào nữa ko ạ. Để mình cài lại và restore driver cho chuẩn.
Khi dùng double driver hoặc 1 pmem khác để backup driver. Khi cài win mới xong rồi thì dùng luôn những pmem đây để restore driver trong môi trường wiin luôn hay môi trường win pe ạ
Em cảm ơn
Thêm nữa là khi copy vào system32 thì nó cứ báo access denied, you need permission…. em nghĩ do đây là file hệ thống nên bị vậy, vậy có cách nào copy vào được ko ạ?